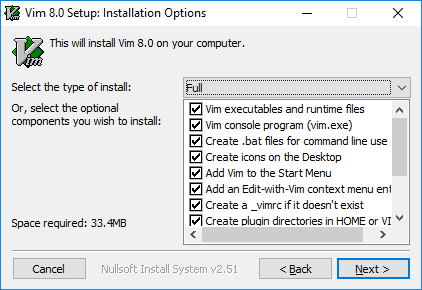
安装gVim
首先下载GVim安装包,然后按照屏幕提示进行安装。
如下图所示,建议安装Vim的完整特性(包括创建用于命令行的.bat文件):
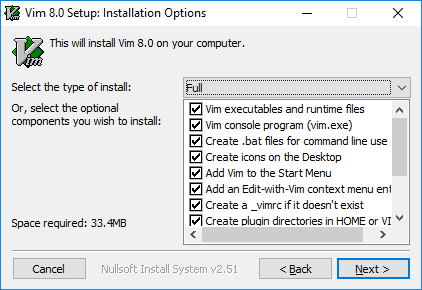
安装完成之后,即可以从开始菜单启动Vim:
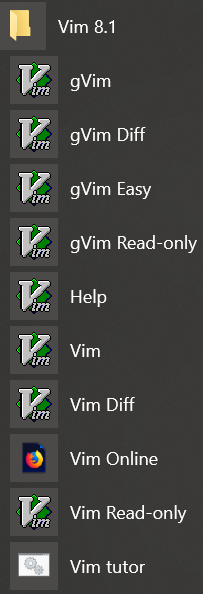
| 菜单项 | 功能 | 对应命令参数 |
gVim | 在图形模式下启动 | gvim.exe |
gVim Diff | 在Diff模式下启动图形模式 | gvim.exe -d |
gVim Easy | 在Easy模式下启动图形模式 | gvim.exe -y |
gVim Read-only | 在只读模式下启动图形模式 | gvim.exe -R |
Help | 在图形模式下打开帮助文件 | gvim.exe -ch |
Vim | 在终端模式下启动 | vim.exe |
Vim Diff | 在Diff模式下启动终端模式 | vim.exe -d |
Vim Read-only | 在只读模式下启动终端模式 | vim.exe -R |
在Windows命令行中使用以下命令,可以查看已安装Vim的版本信息:
vim --version
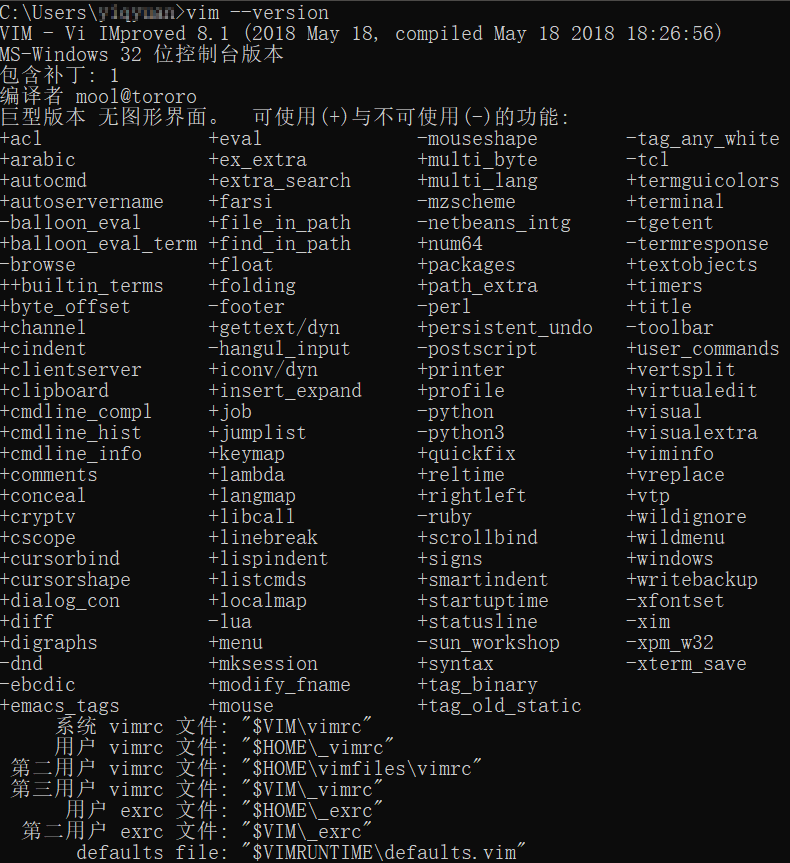
在Vim中使用以下命令,可以看到Vim主要目录都指向了系统文件夹:
:echo $VIMC:\Users\username
:echo $HOMEC:\Users\username
:echo $VIMRUNTIMEC:\Program Files (x86)\Vim\vim81
配置gVim
首先在Windows用户目录\username之下,创建_vimrc文件;或者将安装目录下的示例文件C:\Program Files (x86)\Vim\vim81\vimrc_example.vim复制到用户目录之下并更名为_vimrc;
然后依据安装目录C:\Program Files (x86)\Vim\vim81的目录结构,在用户目录下的vimfiles目录中创建一致的目录结构;
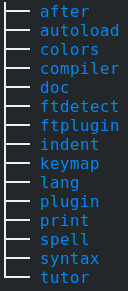
请确保在Windows环境变量Path中,包含以下Vim的安装目录:
C:\Program Files (x86)\Vim\vim81
安装gVim Portable
如果你没有权限安装软件,或者不想安装软件,那么也可以选择便携/绿色版gVim Portable。
首先下载安装包,然后选择将程序放置到本地磁盘或者U盘中。
在安装目录中,双击gVimPortable.exe文件,即可启动gVim Portable:
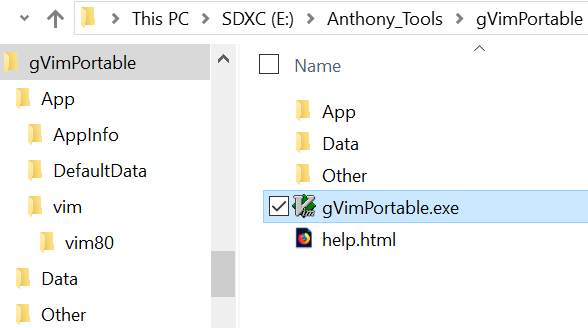
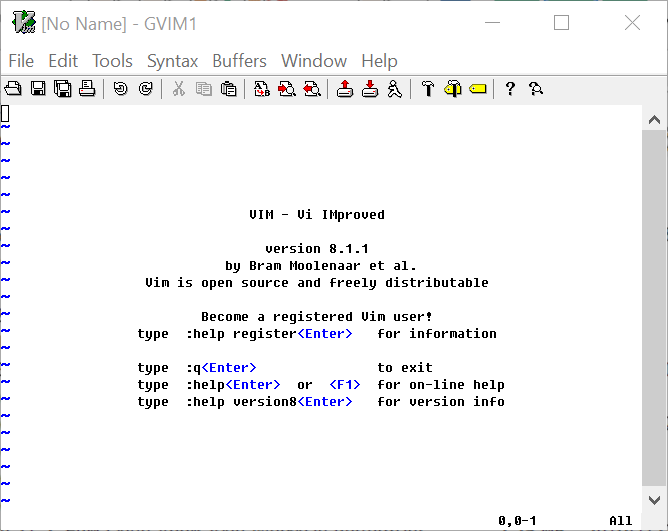
在Vim中使用以下命令,可以查看详细的版本信息:
:version
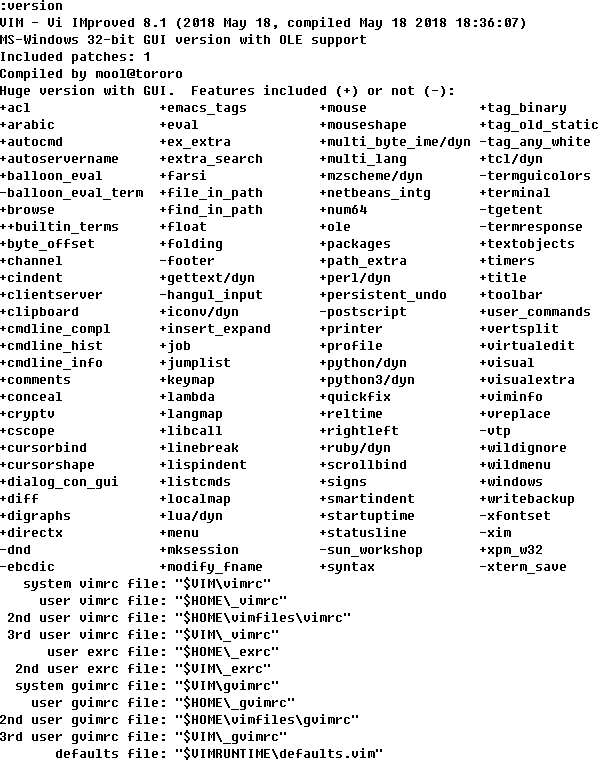
在Vim中使用以下命令,可以查看gVim Portable主要目录的指向:
:echo $VIME:\Anthony_Tools\gVimPortable\App\vim
:echo $HOMEE:\Anthony_Tools\gVimPortable\Data\settings
:echo $VIMRUNTIMEE:\Anthony_Tools\gVimPortable\App\vim\vim80
对比之前安装的gVim,可以发现gVim Portable的主要目录都指向了软件所在的文件夹。也就是说,运行文件和配置文件都存放在同一目录结构之下;您只需要复制此目录就可以在不同的电脑中,使用完全一致的gVim,而省去了重复的安装和配置工作。您也可以将gVim Portable存放在U盘中,真正实现即插即用。
配置gVim Portable
请在\gVimPortable\Data\settings目录中,保存配置信息和定制化内容,此目录不会在升级过程中被覆盖。
首先在\gVimPortable\Data\settings目录之下,已经预置了_vimrc文件,你可以在此基础上进行修改;
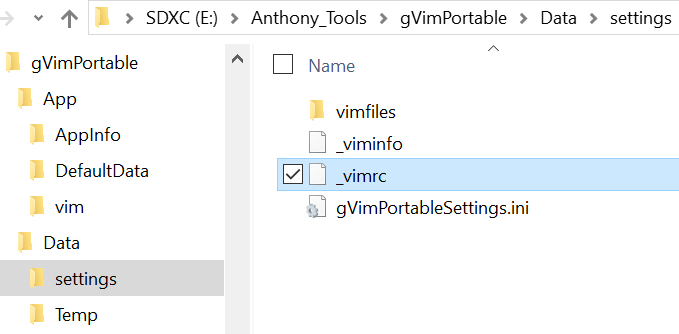
然后依据安装目录C:\Program Files (x86)\Vim\vim81的目录结构,在\gVimPortable\Data\settings目录下的vimfiles目录中创建一致的目录结构。